팀뷰어를 이용하면 시간과 장소에 구애받지 않고 다른 컴퓨터에 접근하여 문제점을 진단하거나 직접 원격 제어하여 수리를 하는 등의 작업을 할 수 있습니다. 컴퓨터끼리 할 수도 있고 PC와 모바일 기기의 제어까지도 할 수 있습니다.
이 포스팅에서는 PC에서 팀뷰어 다운로드 & 설치하는법과 구글 플레이스토어에서 안드로이드 스마트폰용 팀뷰어 다운로드 & 설치해서 스마트폰으로 컴퓨터를 제어하는 방법과 서로 간에 파일을 주고받는 사용법에 대해 알려드리겠습니다.
PC에서 팀뷰어 다운로드 및 설치 하기
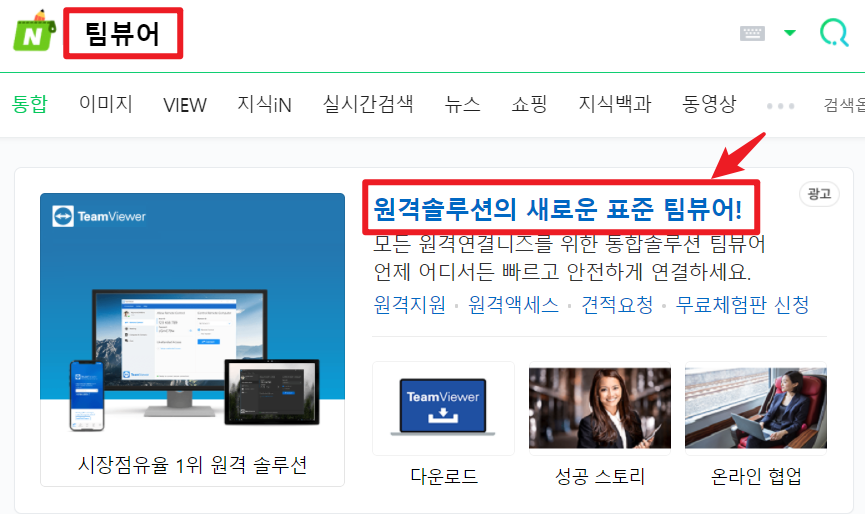
검색 포털(네이버, 다음, 구글 등)에서 팀뷰어를 검색하고 팀뷰어 다운로드 합니다.
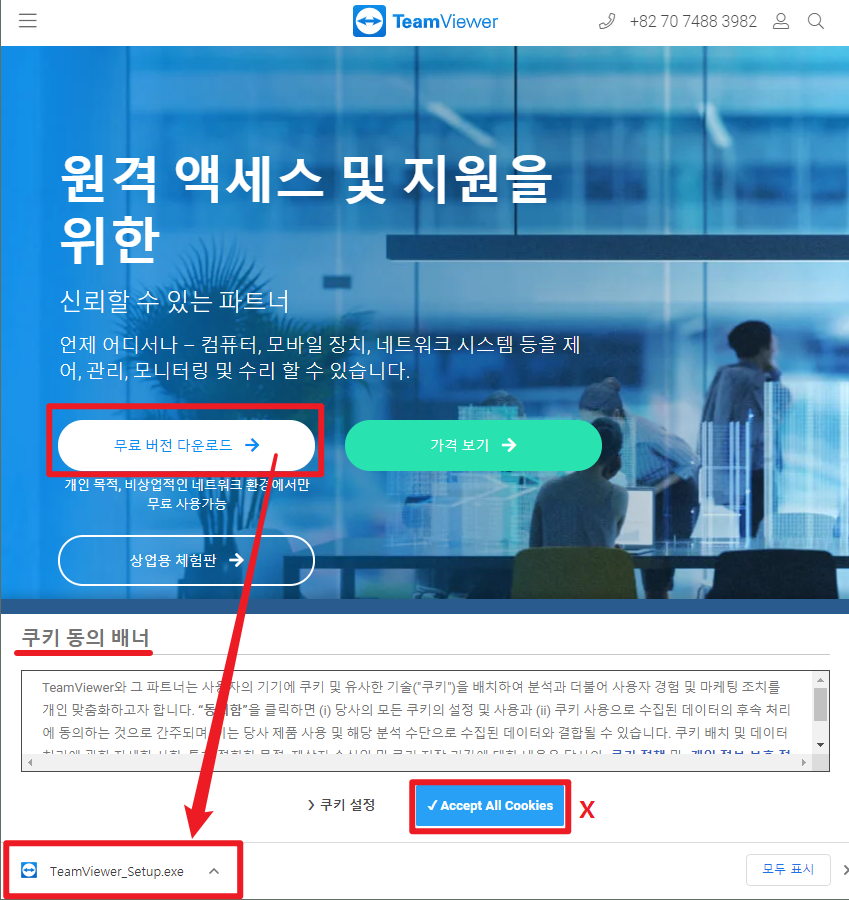
팀뷰어 홈페이지에 들어가면 "무료 버전"과 "상업용 체험판"이 있는데 개인적으로 사용할 용도라면 그냥 "무료 버전 다운로드"를 선택해서 클릭하면 됩니다.
화면 하단의 쿠키 동의 배너(Accept All Cookies)는 무시해도 됩니다. 쿠키를 허용하면 본인의 컴퓨터 사용정보를 일부 제공하겠다는 의미이므로 그냥 넘어가면 됩니다.
클릭하면 팀뷰어가 다운로드됩니다. 일반적으로 컴퓨터의 다운로드 폴더에 저장되게 됩니다.

다운로드 폴더를 확인하면 TeamViewer_Setup.exe라는 파일로 저장되게 됩니다.
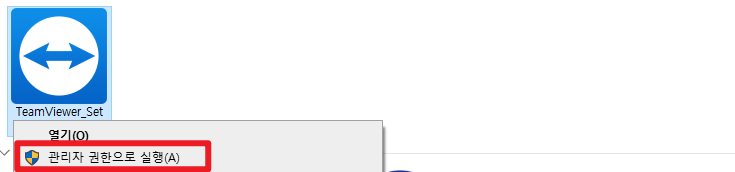
팀뷰어 파일 설치를 위해 다운로드된 파일에 마우스 오른쪽 클릭을 눌러 "관리자 권한으로 실행"을 선택해서 눌러줍니다.
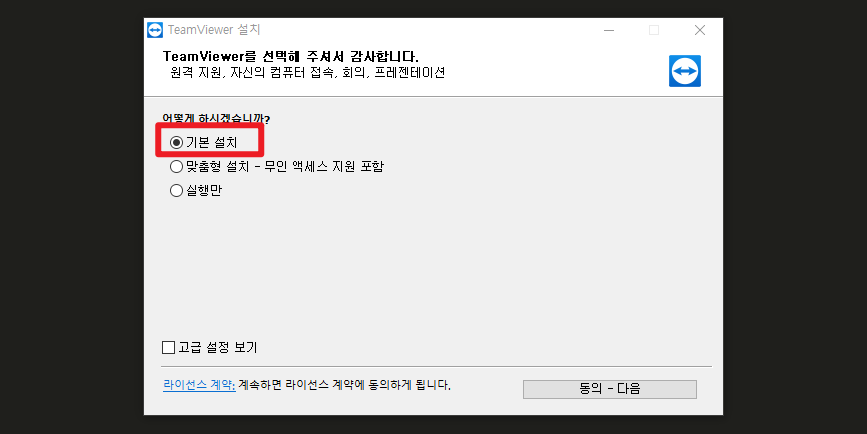
설치 화면이 시작되면 "기본 설치"를 체크해서 선택해주고 동의-다음 버튼을 클릭해줍니다.
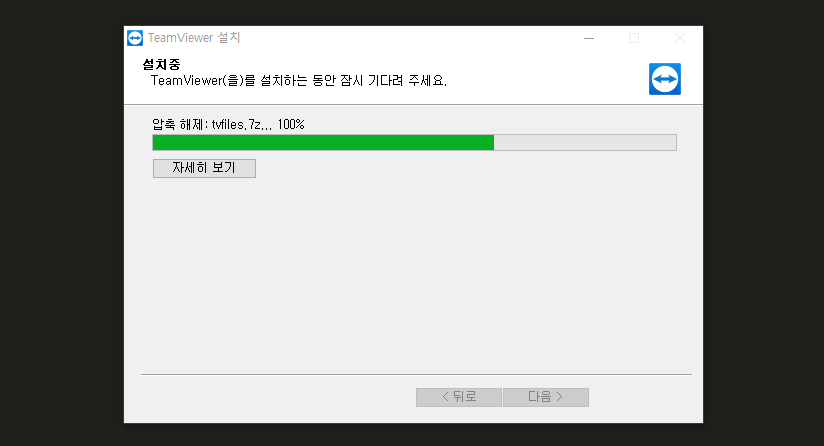
잠시 동안 설치 과정이 진행됩니다.

설치 완료 창이 뜨고 옵션 선택을 하면 되는데 일반적인 사용자들은 "무료 버전을 개인적으로 사용하고 싶습니다"를 선택해주면 됩니다. 이 옵션을 선택하고 종료 버튼을 눌러줍니다.
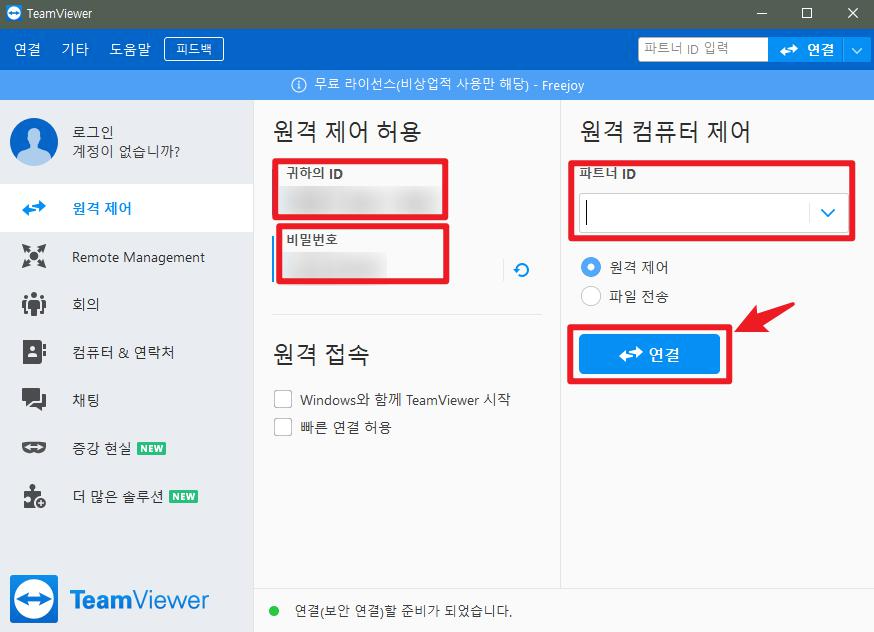
팀뷰어 실행창이 뜨면
자신의 컴퓨터의 정보는 원격 제어 허용이라는 부분에 표시됩니다. 자동(랜덤)으로 ID와 비밀번호가 주어집니다.
원격 제어할 컴퓨터의 파트너 ID를 입력하고 연결 버튼을 눌러주면 됩니다.
여기서는 스마트폰에서 PC를 제어할 거기 때문에 이 창은 그냥 놔두면 됩니다.
안드로이드 스마트폰용 팀뷰어 다운로드 & 설치하기
PC에서 팀뷰어 다운로드하고 설치했다면 이젠 스마트폰에도 팀뷰어를 설치해줘야 합니다.
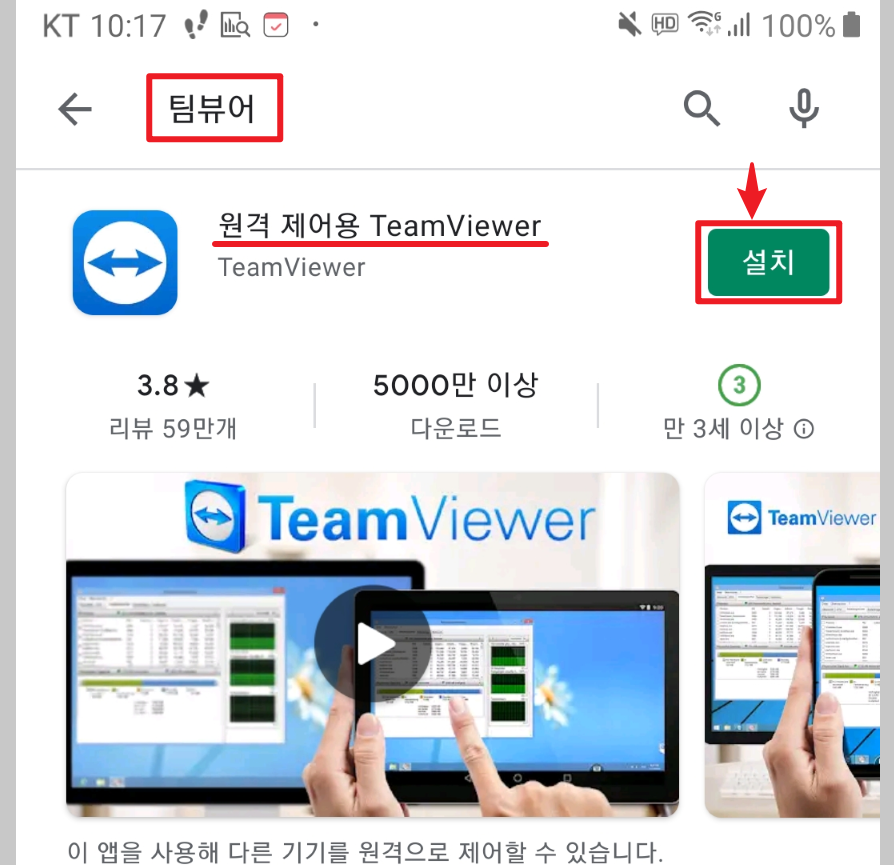
스마트폰의 구글 플레이 스토어에 들어가서 "팀뷰어"라고 검색을 합니다. 그럼 원격 제어용 TeamViewer 애플리케이션이 나옵니다. 이걸 설치해줍니다.

이 앱을 설치하면 스마트폰 바탕화면에 TeamViewer라는 아이콘이 생깁니다. 이 아이콘을 눌러 실행시켜줍니다.

처음으로 보이는 화면은 사용 동의를 요구하는 창이 뜹니다. 4개의 버튼을 모두 클릭해서 우측으로 옮겨서 파란색이 되면 동의한다는 의미입니다. 동의하고 계속 버튼을 눌러줍니다.
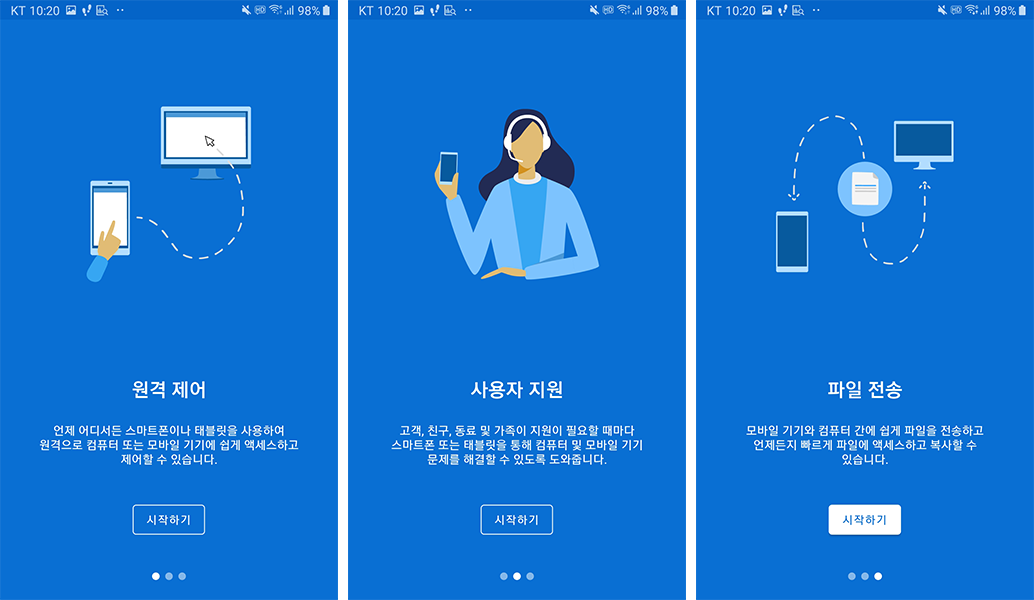
몇 장의 팀뷰어 어플에 대한 설명이 나옵니다. 스마트폰이나 태블릿 등의 디바이스로 컴퓨터에 접근하여 제어할 수 있고, PC와 모바일 기기간에 서로 파일을 주고받을 수 있다는 설명을 해놓았습니다.
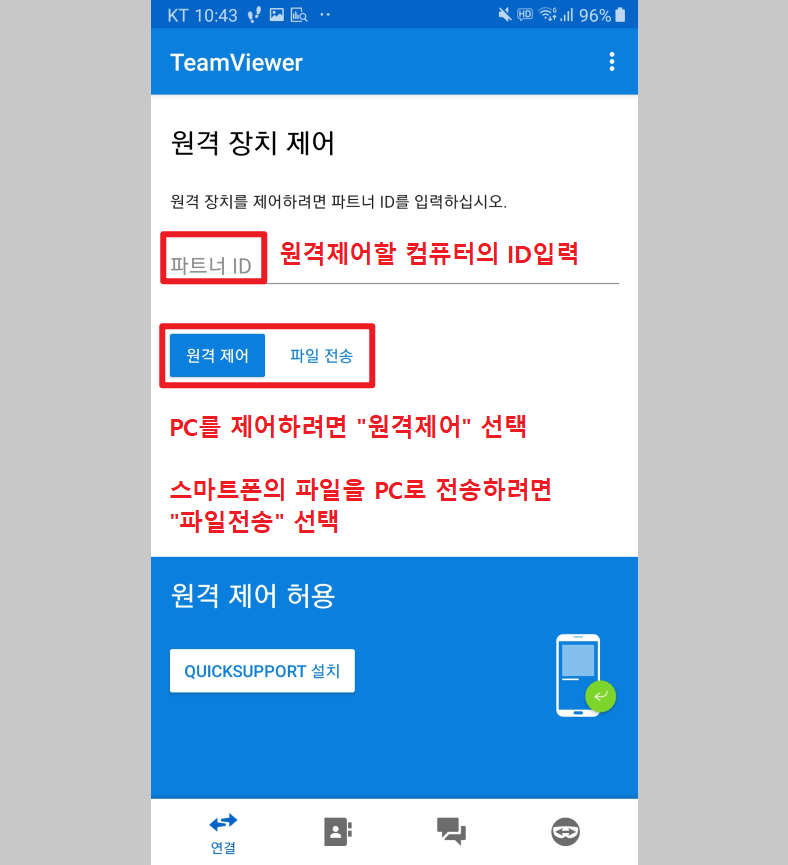
화면 상단에 파트너 ID라는 곳에 스마트폰으로 원격 제어할 컴퓨터의 ID를 입력하면 됩니다. PC에 설치한 팀뷰어의 ID를 입력합니다.
아래의 2가지 선택 버튼이 있는데, 컴퓨터를 제어하려면 "원격 제어"라는 버튼을 선택하고, 스마트폰과 컴퓨터 간에 서로 파일을 주고받으려면 "파일 전송"을 선택해 주면 됩니다.
여기서는 "원격 제어" 버튼을 눌러주겠습니다.
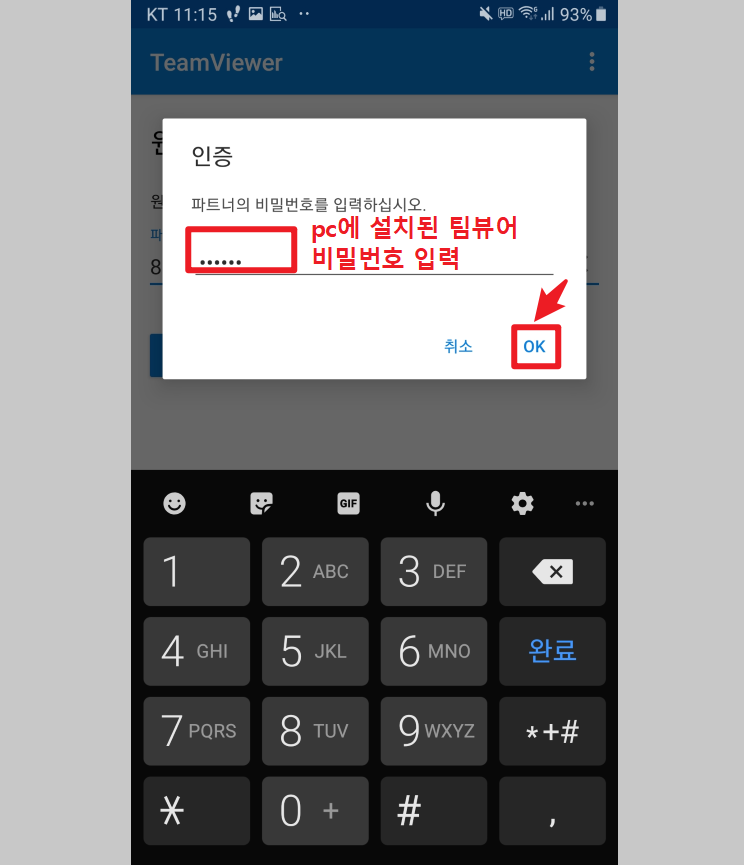
그다음으로는 파트너 비밀번호를 입력하는 창이 뜹니다. 마찬가지로 내 컴퓨터에 설치한 팀뷰어의 비밀번호를 여기에 입력하면 됩니다. 그리고 OK를 눌러줍니다.
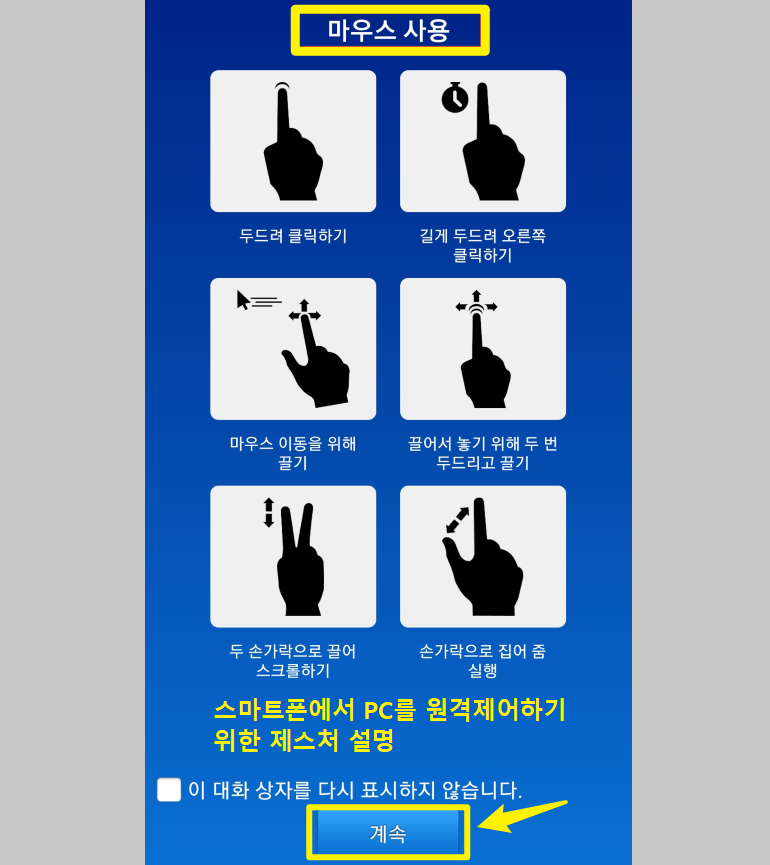
마우스 사용이라는 설명 창이 나옵니다.
스마트폰에서 컴퓨터를 조작하기 위해서는 마우스가 아닌 손가락으로 제스처를 통해 ( 탭(Tap), 더블 탭(Double Tap), 프레스(Press), 팬(Pan), 드래그(Drag), 스와이프(Swipe), 핀치 아웃 / 핀치 인(Pinch Out / Pinch In) ) 제어해야 합니다.
그것에 대한 간단한 설명을 해 놓은 이미지를 보고 조작방법을 숙지해야만 합니다. 처음에는 조작하기가 쉽지 않기 때문에 "이 대화 상자를 다시 표시하지 않습니다"를 체크하지 말고 숙달될 때까지 그냥 놔두길 권장합니다.
"계속" 버튼을 누르면 바로 내 컴퓨터 화면이 스마트폰으로 보이게 됩니다. 스마트폰으로 간단하게 내 컴퓨터의 휴지통의 파일을 삭제하는 등의 제어를 한번 해보시면 숙달하는데 도움이 될 겁니다.




댓글